How to Host Static Website Using AWS S3? – GeeksforGeeks
AWS Simple Storage Service (S3) from the aforementioned list, S3, is the object storage service provided by AWS. It is probably the most commonly used, go-to storage service for AWS users given the features like extremely high availability, security, and simple connection to other AWS Services.
An Amazon S3 bucket can be set up to operate similarly to a website. This section illustrates how to host a website using Amazon S3. There are mainly 7 steps to hosting a static website using Amazon Web Service(AWS) S3.
Step 1: Creating a Bucket
First, we have to launch our S3 instance. Follow these steps for creating a Bucket
- Open the Amazon S3 console by logging into the AWS Management Console at https://console.aws.amazon.com/s3/.
- Click on Create Bucket.
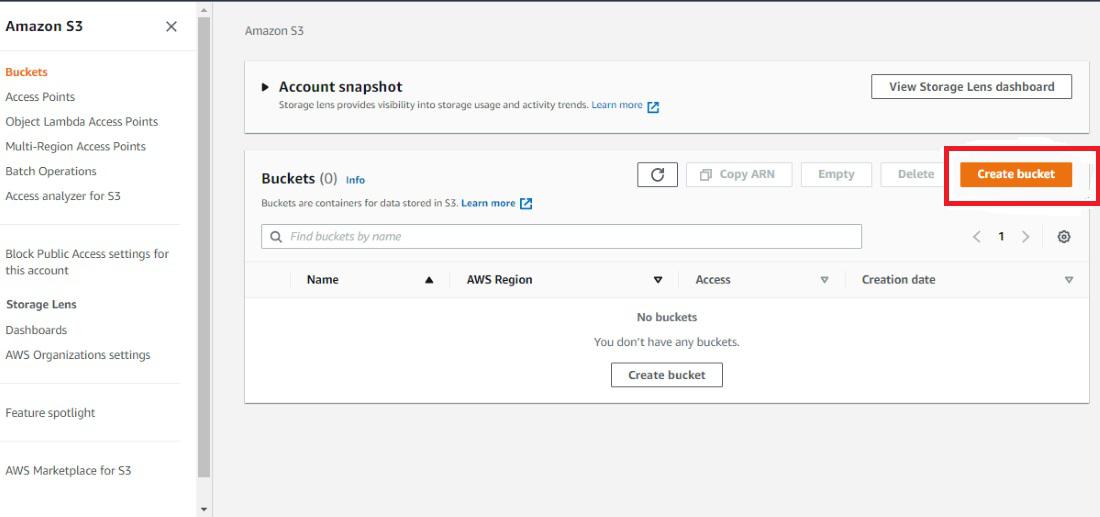
- Choose Bucket Name – Bucket Name Should be Unique
- AWS Region – Choose a region close to you or the region where you want to create the bucket (Example — Mumbai)
- Object Ownership – Enable for making Public, Otherwise disable
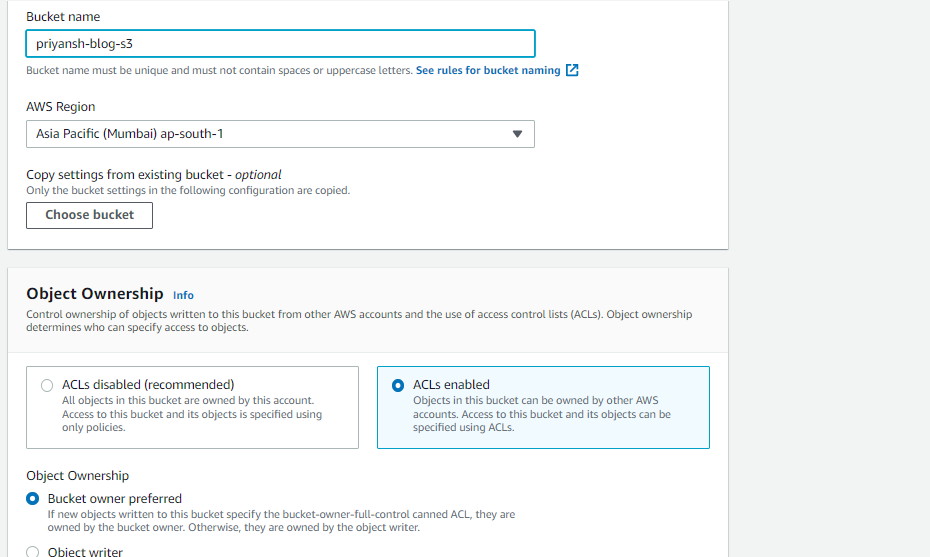
Step 2: Block Public Access settings for the bucket
- Uncheck (Block all public access) for the public, otherwise set default. If you uncheck (Block all public keys).
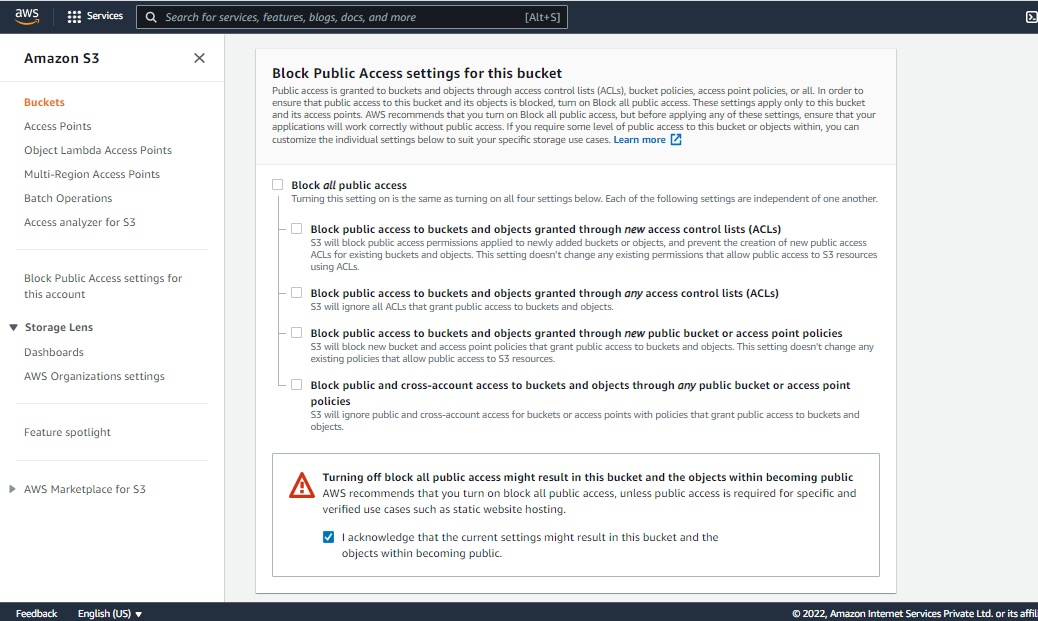
- Bucket Versioning:- You have to do Nothing (Disable)
- Tags(0) : Optional
- Default encryption: Disable
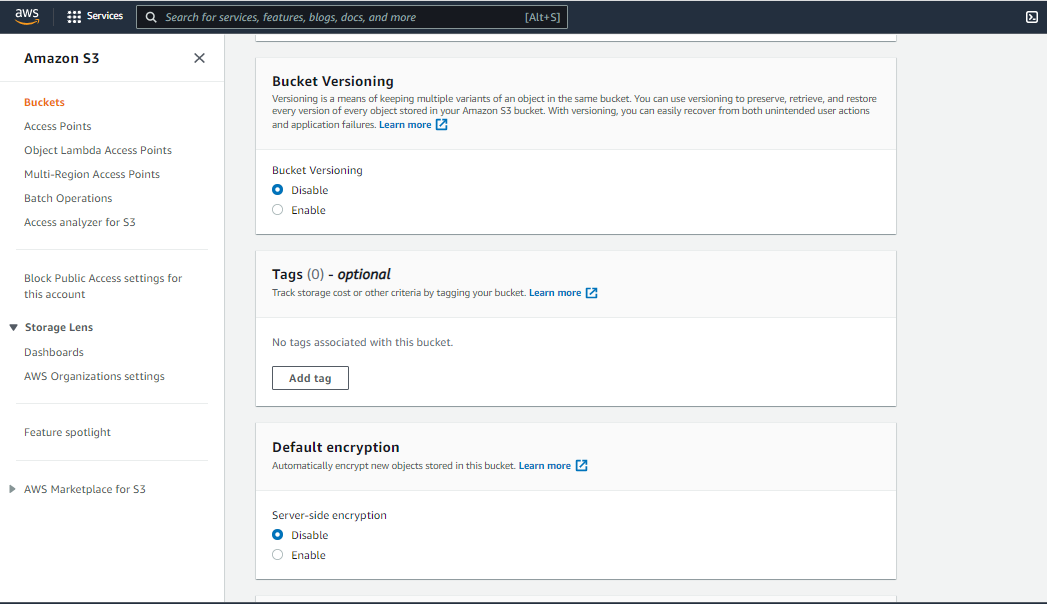
- Now, click on Create Bucket
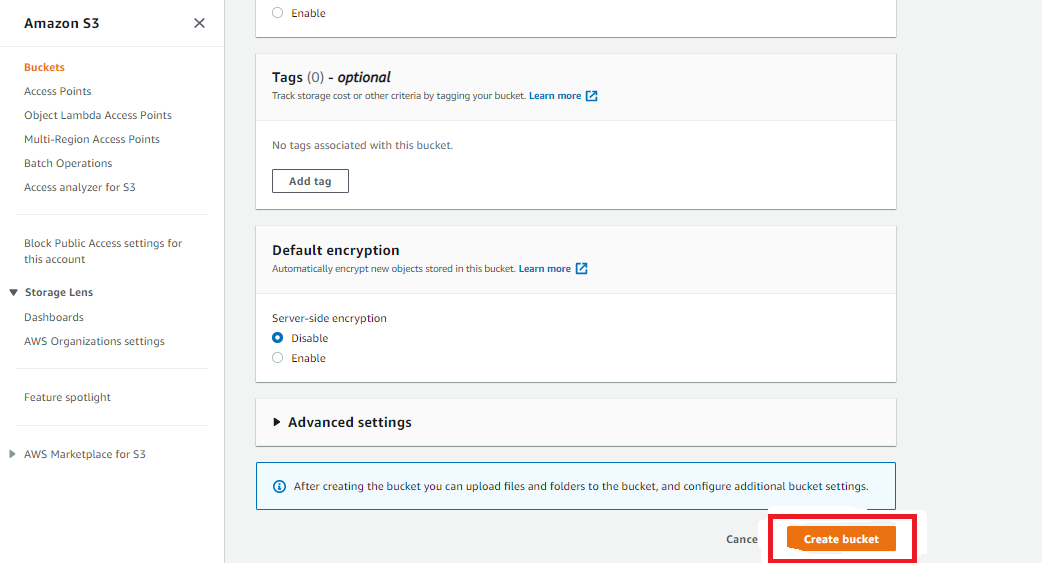
Step 3: Now upload code files
- Select Bucket and Click your Bucket Name.
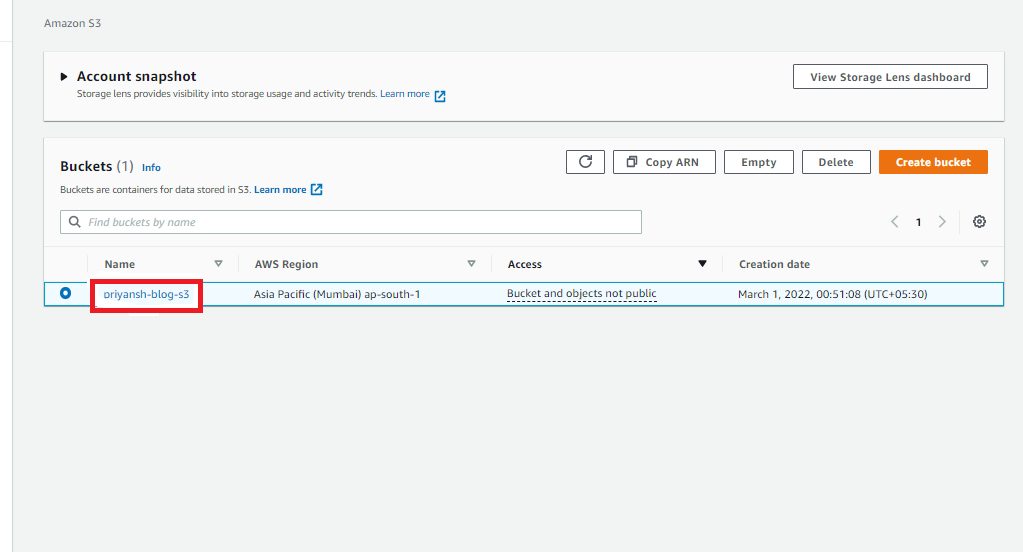
- Now, click on upload (then click add File/folder) and select your HTML code file from your PC/Laptop.
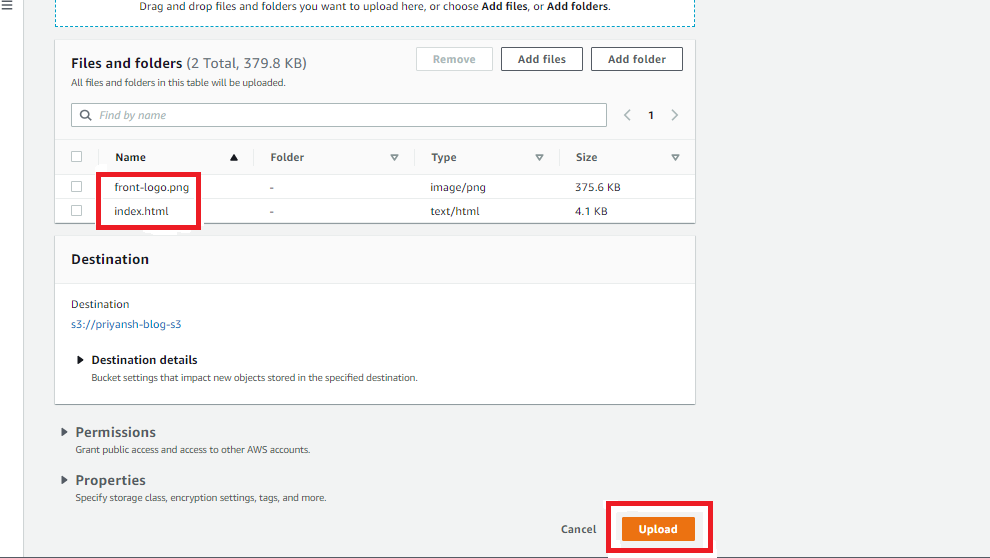
- After uploading, click on Close.
Step 4: Once the Files are uploaded successfully, click on Permissions and now follow this Process –
- Block public access:
- Click on Edit, under Bucket Policy.
- Uncheck Block all public access.
- Save changes then type “confirm”.
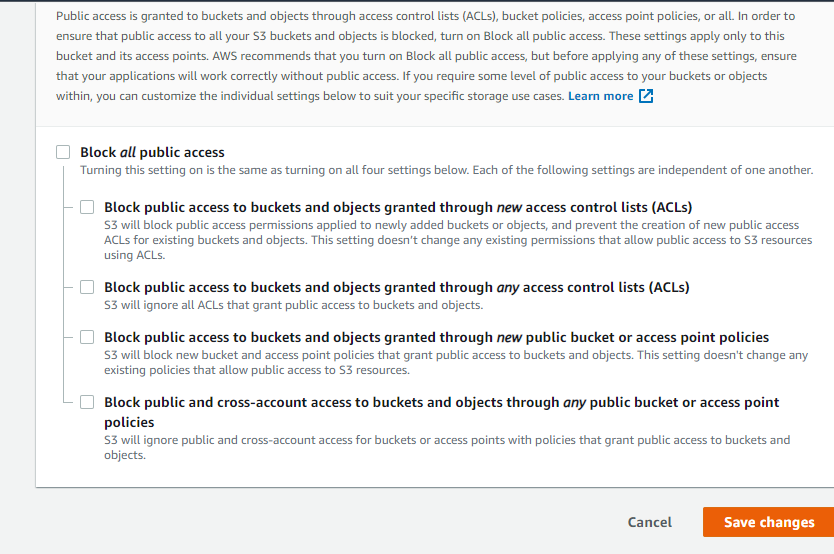
- Object Ownership:
- Click on Edit.
- Click on ACLs Enabled.
- Check I acknowledge ….. restored.
- Choose Save Changes.
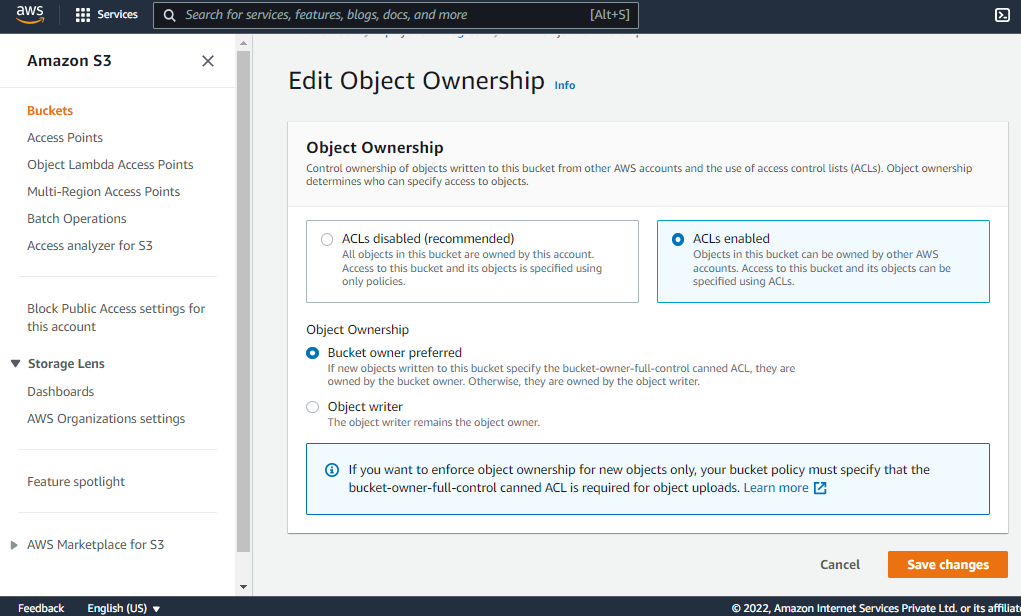
Step 5:- Make public Object
- Now, Click on Objects.
- Select your All Objects.
- Now, Click on Actions.
- Select Make Public Using ACL.
- Now, Click on Make Public and Close.
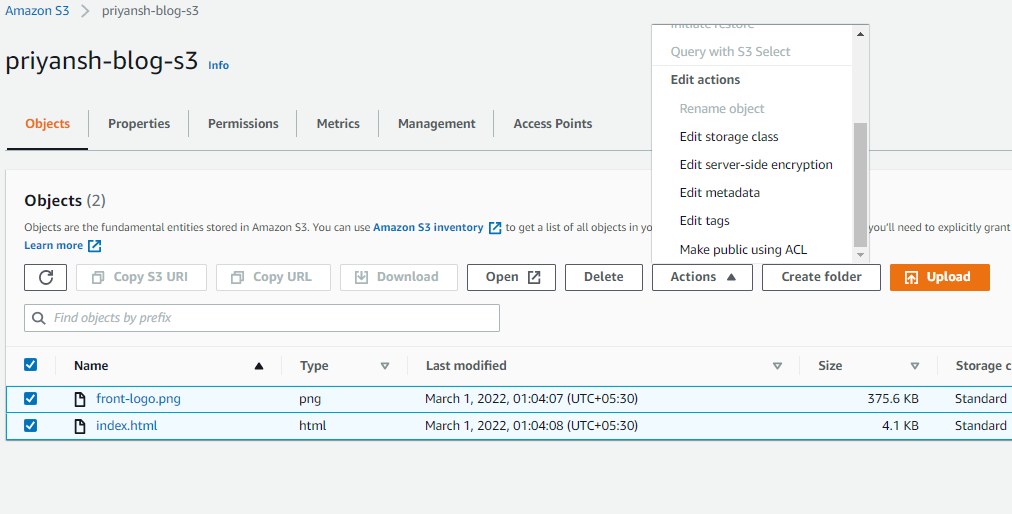
Step 6: Copy your Object URL
- Now, click on your HTML File Object Name.
- Copy the Object URL.
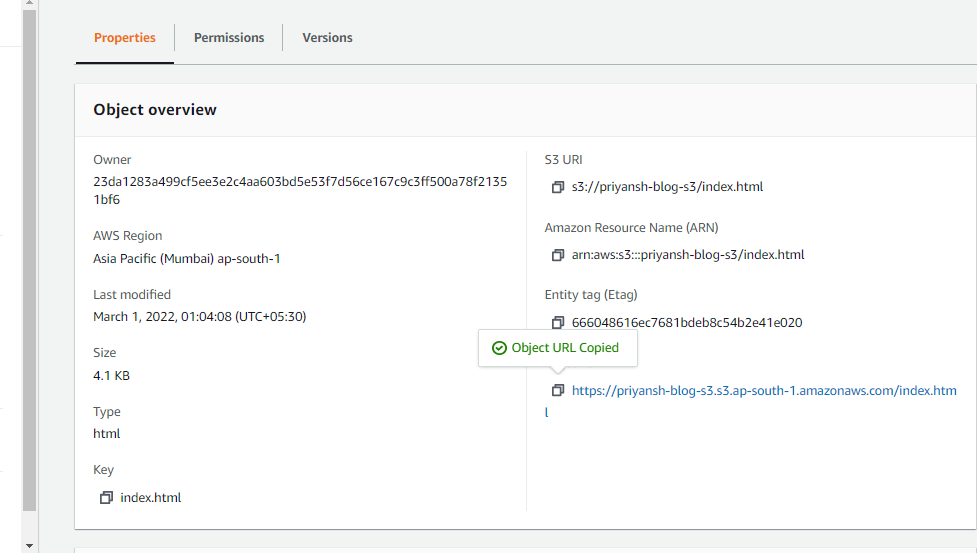
Step 7: Check out your Website!
- Directly Paste this URL into the Other Tab or your other System.
- Congratulation, Now Your Website is available in the Public.
- You Successfully Host Your Website by AWS S3.to
Stay connected with us on social media platform for instant update click here to join our Twitter, & Facebook We are now on Telegram. Click here to join our channel (@TechiUpdate) and stay updated with the latest Technology headlines. For all the latest Technology News Click Here
